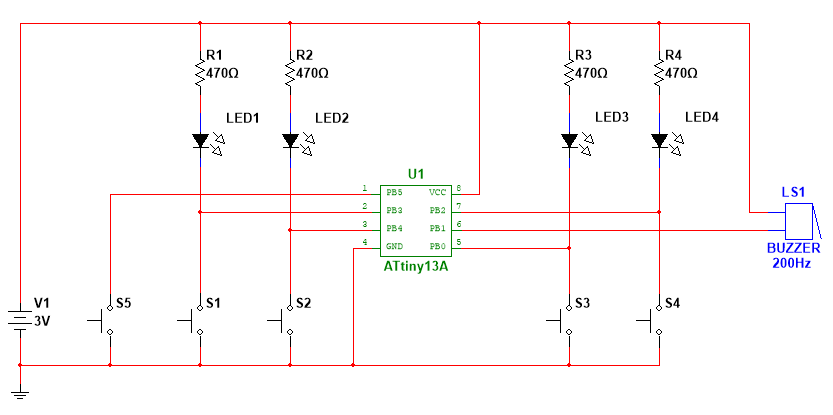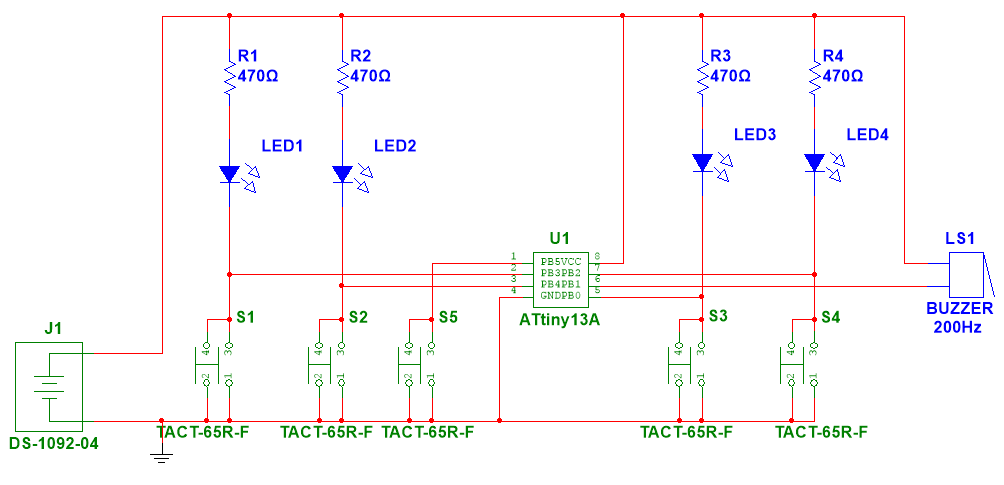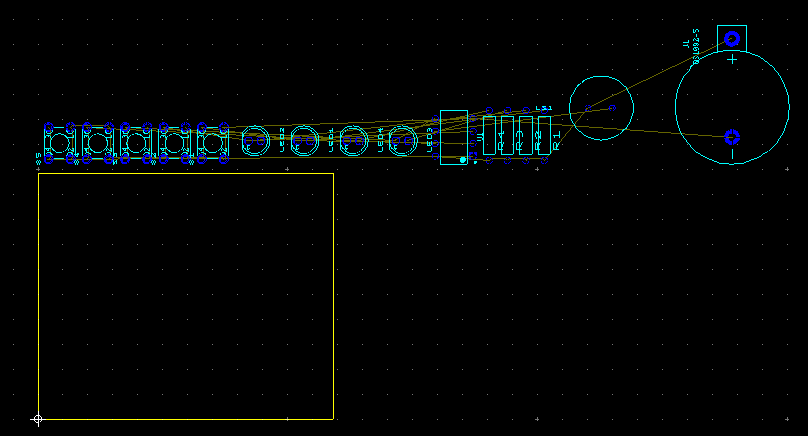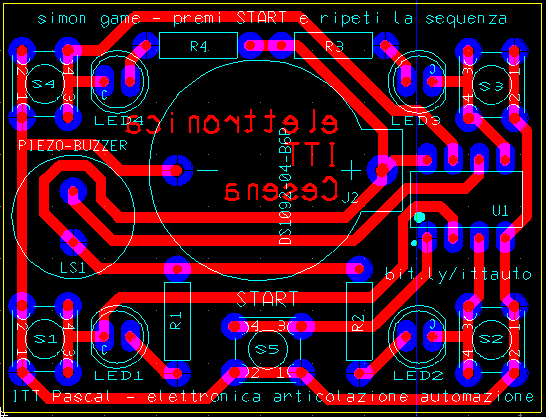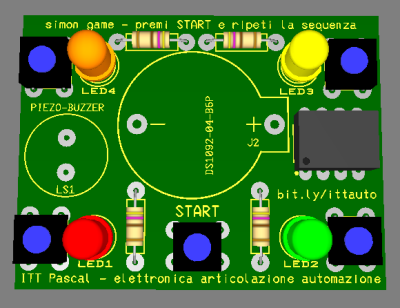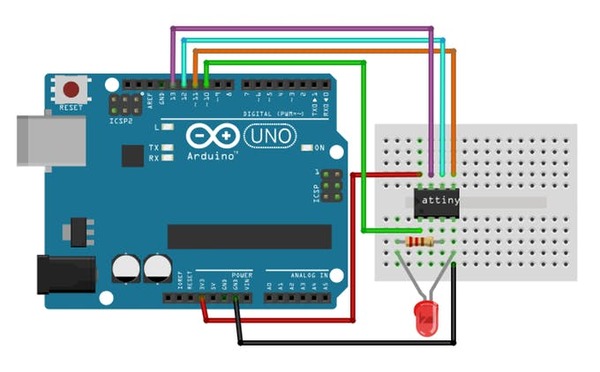−Indice
Progetto Simon
Vogliamo realizzare un clone di un gioco elettronico famoso negli anni '80, il Simon della MB.
Il gioco è molto semplice:
- ci sono quattro bottoni di colore diverso che si illuminano e producono un suono abbinato al colore
- il gioco propone una sequenza di colori/suoni
- il giocatore deve ricordare e ripetere la sequenza premendo i bottoni in successione
- se indovina si aggiunge un colore/suono alla sequenza
- se sbaglia il gioco termina
Per vedere come funzionava si può guardare lo spot trasmesso in TV in quegli anni o questo video che mostra bene il gameplay.
Abbiamo scelto di fare un clone di questo gioco perché è semplice da realizzare ma interessante sia per la parte di progettazione e scelta dei componenti che per quella del software1). Dal punto di vista dei componenti servono:
- quattro LED di colore diverso
- un buzzer (magnetico o piezoelettrico)
- cinque bottoni (uno per avviare il gioco)
- un microcontrollore che esegue il software che gestisce il gioco
Un video che descrive il progetto:
Specifiche hardware e scelta componenti
Nel realizzare questo progetto bisogna considerare alcune limitazioni:
- basso costo
- PCB di piccole dimensioni (costa meno)
- PCB single-layer e componenti a foro passante (per farlo a scuola)
- alimentazione con batteria piccola e economica
- materiale facilmente reperibile o disponibile a scuola
Alimentazione
Tenendo conto di questi requisiti si è scelto di alimentare la scheda con una batteria a bottone tipo CR20322). Sono batterie al litio da 3V piccole, economiche, facilmente reperibili e con buona autonomia. Disponendo di soli 3V bisogna scegliere con attenzione gli altri componenti: i LED devono avere una Vf3) al massimo di 2,5V4), il microcontrollore e il buzzer devono poter funzionare con soli 3V.
LED
Vanno bene anche i LED da 5mm del laboratorio ma bisogna controllare che la Vf non superi i 2,5V e che la luminosità sia adeguata anche con correnti basse.
Buzzer
Scegliamo un buzzer piezoelettrico perché è più facile da pilotare di uno magnetico - che richiede un condensatore in più e assorbe correnti più elevate - e perché li abbiamo già a disposizione in laboratorio. Per una semplice panoramica sulle due tipologie di buzzer si può leggere questo articolo dal blog di un produttore.
Microcontrollore
I requisiti sono tanti:
- funzionante a 3V e a basso consumo
- con 5 ingressi per i pulsanti e 5 uscite per i quattro LED e il buzzer
- economico e facilmente reperibile
- facile da usare, possibilmente con ambienti di sviluppo che già conosciamo (IDE Arduino)
- disponibile in un package a foro passante
La scelta cade quasi obbligatoriamente su un prodotto della serie tinyAVR di Atmel: l'ATtiny13A. Le sue caratteristiche sono:
- basso consumo e alimentazione da 2V
- 6 piedini utilizzabili sia come input che come output
- economico (meno di 1€) e molto utilizzato
- supportato da più ambienti di sviluppo, compreso quello di Arduino
- disponibile nel package DIP8
Schema elettrico
Considerazioni preliminari
L'uso del microcontrollore ATtiny13A è possibile perché i suoi pin di I/O possono essere utilizzati alnternativamente come ingressi o come uscite nello stesso programma cambiando la modalità con un'istruzione. In questo modo con soli 6 pin si riescono a gestire 5 pulsanti, 4 LED e un buzzer.
I segnali sono tutti digitali:
- in ingresso troveremo una tensione al livello alto o basso generata dai 5 pulsanti
- in uscita porremo un livello alto o basso di tensione per attivare i 4 LED colorati e il buzzer
Coi pulsanti - che a tutti gli effetti sono dei contatti normalmente aperti - si può generare un segnale alto o basso utilizzando i 3 Volt di alimentazione e una resistenza di resistenza di pull-up. Queste resistenze sono già disponibili negli ingressi dell'ATtiny13 e devono solo essere attivate via software. Il problema del anti-rimbalzo, sempre presente ogni volta che ci sono parti mobili in un contatto, può essere gestito via software per risparmiare componenti.
I LED si collegano ai pin dei pulsanti corrispondenti. Quando i pin, usati come uscite, saranno al livello basso permetteranno alla corrente di scorrere dall'alimentazione a massa accendendo il LED. Naturalmente serve un resistore per limitare la corrente nel LED; il suo dimensionamento si fa considerando una Vf di 2 Volt uguale per tutti i LED e una corrente di 2 mA5):
R=VCC-VFId=3-20.002=500Ω
Scegliamo il valore più vicino della serie commerciale E12, quindi 470Ω.
Il buzzer può essere collegato direttamente tra l'alimentazione e un'uscita del microcontrollore. Per produrre un suono di una certa tonalità (una nota) l'uscita dovrà commutare tra il valore alto e basso ad una determinata frequenza (ad esempio a 440Hz sentiremo la nota La).
Circuito di principio e circuito finale
Fatte queste considerazioni il circuito di principio si presenta così:
Osserviamo che:
- il circuito non è simulabile (non si simula un microcontrollore!)
- il componente ATtiny13A non è disponibile in Multisim e va creato
- tutti i componenti neri non hanno un footprint e non vengono considerati quando si passa Ultiboard per progettare il PCB; bisogna assegnargli un footprint o sostituirli con componenti blu o verdi
- il colore dei LED non è importante perché in fase di montaggio si possono montare in qualunque ordine (i resistori sono tutti uguali)
Ci sono allora una serie di modifiche da fare e bisogna:
- creare i footprint di alcuni componenti (portabatteria, buzzer, pulsanti)
- creare i componenti ATtiny13A, portabatteria, pulsante6)
- assegnare i footprint corretti agli altri componenti, se possibile (LED e buzzer non lo consentono e bisogna farlo in Ultiboard)
Per risparmiare tempo è possibile utilizzare i due file per Multisim e Ultiboard disponibili tra le risorse a fondo pagina e importare simboli e footprint:
- in Mutisim cliccando col tasto destro e scegliendo
Save component to database, poi nel GroupMiscaggiungendo la FamilySimone cliccando su Ok; il componente sarà disponibile nel databaseUserinvece che in quello predefinitoMaster - in Ultiboard selezionando il componente e scegliendo
Add selection to databasedal menu Tools|Database, poi cliccando su Ok
In alternativa si procede come descritto nel paragrafo seguente.
Dopo aver creato footprint (portabatteria, buzzer e pulsanti) e simboli dei componenti (portabatteria, microcontrollore e pulsanti) e dopo aver abbinato a tutti i componenti un footprint (che per resistori, buzzer e LED andrà cambiato in Ultiboard) si ottiene il circuito finale:
Creare un componente in Multisim
NB non è necessario se si importano i simboli del file Multisim disponibile tra le risorse
Prima di creare i componenti conviene creare i footprint in Ultiboard usando le informazioni contenute nei datasheet. L'abbinamento componenti-footprint è questo:
- buzzer: footprint custom
LD-BZPN-1307da creare in Ultiboard - ATtiny13A:
PDIP-8, da indicare quando si crea il componente - pulsanti: footprint custom
TACT-65R-Fda creare in Ultiboard - portabatteria: footprint custom
DS1092-04da creare in Ultiboard
Si usa una procedura guidata:
- scegliere dal menu Tools|Component Wizard
- step 1: indicare nome, autore (produttore), funzione svolta e selezionare Layout Only
- step 2: selezionare un package dal database Master (o uno custom dal database User se lo si è creato), lasciare single section, e indicare il numero dei pin
- step 3: accettare, copiare o modificare il simbolo del componente (c'è un apposito editor)
- step 4: indicare il nome dei pin in base a quanto riportato nei datasheet (la tipologia è poco importante)
- step 5: associare correttamente i pin del simbolo a quelli del footprint
- step 6: creare una nuova famiglia in una gruppo del database User (o selezionarne una esistente) e cliccare su Finish
Terminata la procedura è possibile piazzare il componente nello schematico. Controllare che la sigla associata (il RefDes) sia corretta7), altrimenti modificarla da Tools|Database|Database manager|scheda Family|Default prefix.
Indicazioni per la creazione del componente ATtiny13A:
- step 1: ATtiny13A, ATMEL, microcontroller, layout only
- step 2: selezionare PDIP-8(P) dal database Master, single section, 8 pin
- step 3: accettare il simbolo proposto
- step 4: nominare i pin come indicato a pagina 2 del datasheet
- step 5: associare i pin usando il bottone auto-assign (controllare che la corrispondenza pin del simbolo e pin del footprint sia corretta ed eventualmente correggere)
- step 6: creare la famiglia ATMEL nel gruppo MCU del database User e cliccare su Finish
Per creare correttamente i componenti portabatteria e pulsante bisogna prima aver creato i rispettivi footprint custom in Ultiboard. Per il pulsante c'è un problema in più: i 4 piedini sono collegati internamente due a due (vedi il datasheet a pag. 4) ma Ultiboard non permette di avere più piedini con lo stesso nome nei footprint. La soluzione più semplice è quella di usare un simbolo con 4 piedini e collegare le coppie di piedini nello schematico (vedi figura sopra).
Indicazioni per la creazione del pulsante TACT-65R-F:
- step 1: TACT-65R-F, NINIGI, Tactile Switch SPST-NO, layout only
- step 2: footprint custom TACT-SPST da creare in Ultiboard copiandolo da SKHH1 (in Through Hole Technoly Parts|Buttons and Switches|Tact) e aggiustando la piedinatura, single section, 4 pin
- step 3: copiare da DPST-2NO-DB (Electro mechanical|Supplementary switches) e modificare aggiustando il nome dei pin del simbolo
- step 4: nominare i pin come indicato nel datasheet
- step 5: associare i pin usando il bottone auto-assign (controllare che la corrispondenza pin del simbolo e pin del footprint sia corretta ed eventualmente correggere)
- step 6: creare la famiglia SWITCH nel gruppo Basic del database User e cliccare su Finish
Indicazioni per la creazione del portabatteria DS1092-04:
- step 1: DS1092-04, Connfly, CR2032 battery holder, layout only
- step 2: footprint custom DS1092-04 da creare in Ultiboard secondo usando le informazioni contenute nel datasheet
- step 3: copiare da 1028 (in Connectors|POWER)
- step 4: accettare la piedinatura
- step 5: associare i pin controllando la corrispondenza pin del simbolo e pin del footprint come indicata nel datasheet
- step 6: creare la famiglia Connectors nel gruppo Basic del database User e cliccare su Finish
Layout del PCB
In questa fase di procede alla definizione delle dimensioni della scheda, poi al layout (posizionamento) dei componenti e infine allo sbroglio, cioè al disegno delle piste in rame che collegano i componenti che non devono mai toccarsi o incrociarsi.
Requisiti per la realizzazione nella sala acidi della scuola:
- single layer
- piste da 1 mm
- clearance 1 mm (0,5mm dove non è possibile fare altrimenti)
- testo specchiato e in bold col nome dello studente
- massimo 2 piste sotto l'integrato
Altri requisiti:
- dimensioni massime 6 x 5 cm
- pulsanti facilmente raggiungibili (agli angolo o su un lato)
- minimizzare ingombri
Indicazioni varie:
- imparare a usare i filtri di selezione!
- imparare a misurare le dimensioni usando le indicazioni delle coordinate in basso a destra; un click del mouse imposta il punto di partenza della misura poi dx, dy e L indicano lo spostamento orizzontale, verticale e la distanza da quel punto mentre si muove il puntatore del mouse)
- ridimensionare il board outline prima di piazzare i componenti (selezionare il layer Board outline e attivare il filtro Enable selecting other objects per cambiare le dimensioni del rettangolo giallo che delimita il PCB)
- posizionare e ruotare i componenti per facilitare lo sbroglio
- disabilitare l'opzione Part Shoving dal menu Design per poter avvicinare tra loro i componenti
- impostare l'ampiezza delle piste dalla spreadsheet view (selezionarle tutte dalla scheda Net e cambiare il campo width)
- dove è possibile usare piazzole circolari con foro da 0,6 mm e diametro 2,6 mm
- per i componenti con i pin troppo vicini tra loro usare piazzole ovali (o custom)
- imparare a creare footprint custom
Cominciamo così:
- la prima volta che si passa da Multisim a Ultiboard si usa Transfer|Transfer to Ultiboard; viene generata una netlist, cioè un file che contiene le indicazioni su quali componenti piazzare nel PCB, quale footprint hanno i componenti e come sono collegati tra loro
- se dopo aver iniziato il progetto in Ultiboard si fanno delle modifiche nello schematico in Multisim bisogna riportarle usando Transfer|Forward Annotate to Ultiboard invece che Transfer|Transfer to Ultiboard; in questo modo non si perde il lavoro fatto ma si prosegue il lavoro con una aggiornata netlist che riporta le modifiche fatte
- la prima cosa da fare è osservare se il footprint dei vari componenti è corretto (nel dubbio misurare le dimensioni usando il mouse o selezionando Show Dimensions nella scheda Part delle proprietà del componente); i footprint sbagliati si cambiano dalla Spreadsheet View cliccando sulla casella corrispondente nella colonna Footprint della scheda Parts e selezionandoli dal database; vanno sicuramente sistemati i footprint di LED e buzzer perché non è possibile scegliere quelli giusti in Multisim
Andranno cambiati i footprint di:
- resistori scegliendo
RES10(da Through Hole Technology|Resistors|Various) - LED:
LED5R2_5V, da cambiare in Ultiboard (da da Through Hole Technology|LED Displays|LEDs) - buzzer scegliendo LD-BZPN-1306 (dal database utente)
Prima di procedere allo sbroglio è bene anche aggiustare se necessario le dimensioni delle piazzole:
- dove possibile foro da 0,6mm e diametro 2,6mm
- per microcontrollore e LED piazzole ovali, scegliendo Rounded Rectangle con foro da 0,6mm e Pad diameter 3mm, Length 1,8mm e Corner radius 0,9mm
Dopo aver ridimensionato il PCB si dovrebbe ottenere qualcosa di simile:
Da qui si procede con lo sbroglio, piazzando i componenti e tracciando le piste. Qualche indicazione:
- bisogna fare più tentativi, spostando i componenti e ridisegnando le piste, per trovare la soluzione migliore
- seguire le Ratsnest (linee guida di colore giallo che indicano quali piedini vanno collegati tra loro) e tracciare le piste usando sempre il layer Copper Bottom (rosso) con larghezza di 1 mm
- fare attenzione a non sovrapporre piste/piazzole che non si devono toccare
- verificare che la clearance (distanza minima da piste e piazzole) sia almeno di 0.5 mm (si può impostare in Options|PCB Options per segnalare automaticamente gli errori col DRC)
- verificare che il PCB abbia l'aspetto previsto aiutandosi con la vista 3D (View|3D Preview)
- a sbroglio completato verificare che il progetto non contenga errori osservando il risultato nella scheda Results della Spreadsheet View degli strumenti:
- Desing|Connectivity Check controlla che tutti i collegamenti previsti nello schematico siano stati realizzati nel PCB
- Desing|DRC and netlist check controlla che non ci siano errori nel modo in cui è stato disegnato il PCB
Un possibile sbroglio è mostrato in figura:
Il render della vista 3D ha questo aspetto:
Creare un footprint
NB non è necessario se si importano i footprint del file Ultiboard disponibile tra le risorse
Ultiboard organizza i footprint in più database; quello predefinito si chiama Ultiboard Master e contiene i footprint di migliaia di componenti. Quando un progetto include un componente il cui footprint non è disponibile in questo database bisogna crearne uno custom e salvarlo nel database User. Si può:
- creare il footprint da zero e salvarlo nel database User
- copiare un footprint dal database master per poi modificarlo e salvarlo nel database User
- importare un footprint da un file Ultiboard dal Database Manager 8)
Il footprint di buzzer e portabatteria va creato da zero, quello dei pulsanti si può fare modificandone uno di Ultiboard.
Per creare un footprint custom:
- dal menu Tools scegliere Database|Database Manager
- nella vista ad albero a sinistra selezionare User database (in questa fase, volendo si può creare un gruppo/sottogruppo per catalogare i footprint con Create New Group o importare un footprint da un progetto esistente)
- cliccare l'icona Create new part (tratteggiata) e selezionare PCB part per creare un footprint (Custom Pad Shape serve a creare una piazzola)
- l'editor dei footprint mostrerà solo l'etichetta per Value e RefDes del componente9); questi elementi di testo possono essere spostati, resi invisibili o modificati (ad esempio J va bene per un connettore, U per un integrato, LS per il buzzer, S per i pulsanti, ecc.)
- piazzare i pin con Place|Pins indicando posizione, distanza e disposizione (file/righe), tipo di piazzola
- utilizzando il layer Silkscreen Top disegnare il layout (contorno) del componente usando gli strumenti del menu Place|Graphics (impostare stile e larghezza della linea)
- dopo aver controllato attentamente le dimensioni del layout10), la distanza tra i piedini e il posizionamento dei piedini nel layout del componente salvare il footprint nel database User (eventualmente in un gruppo adatto) dandogli un nome significativo
Creare una piazzola custom
NB non è necessario da Multism 14.2 o superiore
I LED e l'ATtiny13A hanno dei pin molto vicini tra loro (100mil = 2,54mm) e non è possibili utilizzare piazzole rotonde delle dimensioni proposte sopra (2,6mm) perché si toccherebbero tra loro. Bisogna usare piazzole rettangolari o - meglio ancora - ovali. Ultiboard permette di creare piazzole ovali in maniera molto semplice (selezionandole e scegliendo round rectangle come forma) ma purtroppo non vengono stampate (è un bug del programma risolto da Multisim 14.2) quindi, se si vogliono piazzole ovali, bisogna creare delle piazzole custom.
Creare la piazzola custom:
- dal menu Tools scegliere Database|Database Manager
- nella vista ad albero a sinistra selezionare User database
- cliccare l'icona Create new part (tratteggiata)
- selezionare Custom pad shape
- cliccare l'icona Rounded rectangle e disegnare la piazzola ovale (3 click)
- aprire la finestra delle proprietà della piazzola e aggiustare larghezza, altezza e raggio così: larghezza 3mm, altezza 1.8 mm, raggio 0.9
- centrare la piazzola usando come riferimento la croce bianca col cerchio (si possono usare anche le coordinate X e Y per centrare la piazzola impostandole a metà del valore della larghezza e altezza)
- salvare la piazzola nello indicando un nome
Per utilizzare la piazzola custom dal layout aprire la finestra delle proprietà di una piazzola e selezionare il pulsante accanto alla scritta Custom. Poi scegliere la piazzola creata. Se la piazzola è orientata male (per esempio orizzontale invece che verticale) si può ruotarla selezionandola e impostando 90° nel campo Rotation della scheda General.
Modificare una piazzola custom:
- dal menu Tools scegliere Database|Database Manager
- nella vista ad albero a sinistra selezionare User database
- selezionare la piazzola e cliccando col tasto destro scegliere Edit
- modificare la piazzola e salvare
- se la piazzola non è centrata o è spostata rispetto al foro modificare la posizione del reference point da Design|Set reference point
- le modifiche non vengono applicate alle piazzole custom già inserite nel layout, bisogna selezionarle nuovamente e scegliere di nuovo la piazzola custom aggiornata
E' possibile importare una piazzola custom nel database User da un file Ultiboard selezionando la piazzola e scegliendo Tools|Database|Add selection to Database. Nelle piazzole custom importate il reference point potrebbe essere nella posizione sbagliata; per riposizionarlo modificare la piazzola importata come indicato sopra.
Software
Il programma11) che caricheremo nel microcontrollore non usa nessuna delle funzioni di Arduino ma opera direttamente sui registri dell'ATtiny13A. Questa soluzione migliora nettamente le prestazioni e permette di ridurre la dimensione del programma compilato (quello che caricheremo occupa praticamente tutta la memoria disponibile) ma complica la scrittura del programma e lo rende incompatibile con altri tipi di microcontrollore.
Il programma non è spiegato nel dettaglio ma dai commenti si capisce come funziona.
Prerequisiti:
- sapere come funzionano gli operatori bitwise, il bit masking, lo shift a destra (
>>) e sinistra (<<)12) - essere in grado di trovare le informazioni nel datasheet di un microcontrollore, in particolare la parte che riguarda i registri, il nome dei bit nei registri e la funzione svolta (in questo caso è utile il sommario a pagina 158 del datasheet dell'ATtiny13A)
- saper programmare in C
Il codice non è banale! E' facile imbattersi in istruzioni come questa:
while (ADCSRA & (1 << ADSC));
che si interpreta così:
- ADSC è un bit del registro ADCSRA e corrisponde al numero 6, cioè il secondo bit più significativo13)
- 1 « ADSC corrisponde a 01000000
- ADCSRA (ADC Control and Status Register A) è uno dei registro a 8 bit che gestisce il convertitore analogico-digitale; quando la conversione analogico digitale termina il bit ADSC del registro ADCSRA passa a 0
- allora l'operatore & (AND bitwise) restituisce 00000000 e termina il ciclo while
Insomma per capire cosa succede in questa istruzione, che serve ad attendere il termine della conversione analogico-digitale dell'ADC, bisogna conoscere i registri dell'ATtiny13A (le informazioni si trovano sul datasheet) e saper operare con i bit (bit-shift, operatori bitwise).
/* Codice originale (leggermente modificato per rientrare in 1kB di flash) e descrizione del progetto: https://hackaday.io/project/18952-simon-game-with-attiny13 Copyright (c) 2016 Divadlo fyziky UDiF (www.udif.cz) Permission is hereby granted, free of charge, to any person obtaining a copy of this software and associated documentation files (the "Software"), to deal in the Software without restriction, including without limitation the rights to use, copy, modify, merge, publish, distribute, sublicense, and/or sell copies of the Software, and to permit persons to whom the Software is furnished to do so, subject to the following conditions: The above copyright notice and this permission notice shall be included in all copies or substantial portions of the Software. THE SOFTWARE IS PROVIDED "AS IS", WITHOUT WARRANTY OF ANY KIND, EXPRESS OR IMPLIED, INCLUDING BUT NOT LIMITED TO THE WARRANTIES OF MERCHANTABILITY, FITNESS FOR A PARTICULAR PURPOSE AND NONINFRINGEMENT. IN NO EVENT SHALL THE AUTHORS OR COPYRIGHT HOLDERS BE LIABLE FOR ANY CLAIM, DAMAGES OR OTHER LIABILITY, WHETHER IN AN ACTION OF CONTRACT, TORT OR OTHERWISE, ARISING FROM, OUT OF OR IN CONNECTION WITH THE SOFTWARE OR THE USE OR OTHER DEALINGS IN THE SOFTWARE. */ /* **** SPIEGAZIONI INTRODUTTIVE **** SCOPO DEL PROGRAMMA Il codice implementa il classico gioco Simon con 4 LED, 4 pulsanti e una sequenza di luci e suoni da memorizzare e riprodurre. La sequenza casuale è generata quando il pulsante start/reset avvia il gioco e si allunga ogni volta che il giocatore la riproduce. Il gioco si interrompe quando si commette un errore. Il punteggio massimo viene salvto su EEPROM (per cancellare l'high- score tenere premuto il pulsante del LED rosso durante lo start). Il watchdog timer viene usato per il debouncing, lo sleep-mode e all' avvio per il random generator. Il timer viene usato per generare il segnale PWM per il buzzer. PREREQUISITI - generalità sui microcontrollori e programmazione in C - saper leggere un datasheet lungo e complesso - bitwise operation e bit masking per la gestione dei registri CONFIGURAZIONE Il MCU va configurato per andare a 1.2MHz o l'esecuzione non sarà corretta come tempi. REGISTRI PIU' IMPORTANTI UTILIZZATI I numeri di pagina nei commenti fanno riferimento al datasheet dell'ATtiny13A (rev. 8126F-AVR-05/12). Nella pagina "Register Summary" c'è il link alle pagine che descrivono i registri e i loro valori di default: DDRB = 0b00000000 -> tutti ingressi PORTB = 0b00000000 -> pull-up disabilitato (tri-state) ADCSRA = 0b00000000 -> ADC spento ADMUX = 0b00000000 -> ADC0 selezionato GESTIONE INGRESSI E USCITE DDRB imposta come uscite i pin che hanno il bit corrispondente a 1 (pagina 50). I pin sono sempre usati come ingressi tranne quando viene chiamata la funzione play(). Il pin 1 (PB5) è usato sia per il pulsante start (è un RESET attivo basso che come ingresso analogico (ADC0) scollegato, per generare il seed del random generator. Il pin 6 (PB1/OC0B) è usato per pilotare il buzzer con un'onda quadra generata col timer/counter in modalità waveform generator. Per la gestione del timer/counter si usano i registri: - TCNT0 che contiene il valore del conteggio - OCR0A e OCR0B che contengono i valori da comparare con TCNT0 Questi due registri contengono il valore massimo, che fissa la frequenza, e quello in corrispondenza del quale c'è la commutazione tra livello alto e basso. Il waveform generator usa il risultato della comparazione per produrre un segnale PWM nel pin OC0B (buzzer). Il timer/counter si ferma se non si seleziona una sorgente di clock. Ha più modi di funzionamento che dipendono da WGM0[2:0] e COM0x[1:0]: - normal: conta in su fino a 0xFF poi genera un interrupt e ricomincia - CTC: conta fino a OCR0A - fast PWM: va basso sul match con OCR0A e alto su 0xFF (fig. 11-6) - phase correct PWM: conta in su e in giù Nel programma si usa la modalità phase correct PWM per il buzzer. */ // LIBRERIE UTILIZZATE (da https://www.nongnu.org/avr-libc/ ) // sleep mode // Al termine di ogni partita, se scade il watchdog timer il MCU va in // POWER-DOWN per ridurre il consumo; si risveglia col un reset. #include <avr/sleep.h> // delay // funzione simile a delay() di Arduino (cicli di CPU buttati). Va // bene per piccole temporizzazioni, altrimenti meglio usare il timer. // Il codice usa _delay_loop_2(t) dove t è un int a 16 bit; il ritardo // dipende dal clock del MCU e si calcola moltiplicando t per il tempo // di quattro cicli di clock. Ad esempio col clock a 1.2MHz e t=25000 // l'attesa è (1/clock)*4*t = 83ms #include <util/delay_basic.h> // eeprom // per salvare l'high-score nella EEPROM #include <avr/eeprom.h> // DICHIARAZIONE VARIABILI // NB le variabili dichiarate e non inizializzate valgono zero, vedi // https://www.nongnu.org/avr-libc/user-manual/FAQ.html#faq_varinit // nella fase di gioco in cui viene mostrata la sequenza con la funzione // play() i quattro elementi dell'array, applicati al registro PORTB, // impostano come uscite PB1 (il buzzer) e uno tra PB3, PB2, PB0 e PB4 // (i LED 1, 4, 3 e 2) const uint8_t buttons[4] = { 0b00001010, 0b00000110, 0b00000011, 0b00010010 }; // array con quattro valori usati dal waveform generator per produrre // le note: re fa# la re // vedere la funzione play() per interpretare i valori const uint8_t tones[4] = { 239, 179, 143, 119 }; uint8_t lastKey; // ultimo tasto premuto (per il debouncing pulsanti) uint8_t lvl = 0; // livello (parte da 0 -> sequenza con un solo LED) uint8_t maxLvl; // livello massimo (high-score salvato su EEPROM) // variabili per pseudo-random generator uint16_t seed; // generato con l'ADC su un pin scollegato (poi mischiato) uint16_t ctx; // valori successivi generati a partire dal seed // variabili volatile modificate dalla ISR del watchdog // vedi http://gammon.com.au/interrupts o la reference di Arduino per // le motivazioni circa il qualificatore "volatile" volatile uint8_t nrot = 8; // quante volte si mischia il seed nella ISR volatile uint16_t time; // conteggio incrementato dall'ISR ogni 16ms // usato per il debouncing dei pulsanti e per // l'auto power-off dopo 64s (time = 4000) // FUNZIONI void sleepNow() { // power-down riduce al massimo il consumo // il risveglio avviene col pulsant start/reset // di default tutti i pin sono ingressi; in power-down gli ingressi // flottanti è meglio che siano scollegati cioè tri-state (pag. 53) PORTB = 0b00000000; // tri-state (disabilita la resistenza di pullup) cli(); // disabilita gli interrupt WDTCR = 0; // spegne il Watchdog timer set_sleep_mode(SLEEP_MODE_PWR_DOWN); sleep_enable(); sleep_cpu(); } void play(uint8_t i, uint16_t t = 45000) { // accende un LED e suona la nota corrisponente col buzzer // i è l'indice del LED da 0 a 3 // t è usato nella funzione delay per ritardare di (4/1.2M)*t sec // il valore di default (45000) corrisponde a 150ms // quando non viene eseguita la funzione play() i pin sono impostati // come ingressi con resistenza di pull-up interna // prima di passare da ingresso a uscita bisogna impostarli come //tri-state (pagina 51) quindi si modifica PORTB sapendo che: // 0 -> come input disabilita la resistenza di pull-up (tri-state) // 0 -> come output imposta il livello basso di tensione PORTB = 0b00000000; // imposta come uscite il buzzer e uno dei pin collegati ai LED // con i bit di PORTB a 0 (livello basso) il LED si accende DDRB = buttons[i]; // generazione del segnale PWM per il buzzer con il waveform generator // modo PWM phase-correct (con TTCR0A e TTCR0B) // - OCR0A e OCR0B impostano la frequenza della nota e il duty-cicle // - bit di TTCR0B impostano il modo PWM e il prescaler // la frequenza vale (pag. 68): f=(1.2M/[(prescaler)x(OCR0A+OCR0A)] // con i valori in tones (239, 179, 143, 119) -> 314 419 524 e 630 Hz // che per qualche strana ragione che andrebbe investigata diventano // re, fa#, la, re (294 370 440 587 Hz) // assegno a OCR0A il valore massimo del conteggio del timer/counter // per modificare la frequenza (nota) OCR0A = tones[i]; // ad esempio 239 -> 11101111 per tones[0] // assegno a OCR0B la sua metà (duty-cycle 50%) OCR0B = tones[i] >> 1; //shiftR di 1: 01110111 (239 diviso 2: 119) // TCCR0A è impostato nel main prima di chiamare play(); si cambia // TTCR0B in modo che il waveform generator funzioni in modalità PWM // phase correct e conteggio fino a ORC0A con prescaler 8 TCCR0B = (1 << WGM02) | (1 << CS01); // TTCR0A = 00100001 e TTCR0B = 00001010 quindi: // WGM0[2:0] = 101 -> modo phase correct fino a OCR0A // CS0[2:1] = 010 -> prescaler 8 // suona la nota e tiene il LED acceso per 150ms _delay_loop_2(t); // spegne il timer/counter (niente clock) interrompendo il segnale PWM TCCR0B = 0b00000000; // spegne il LED e disabilita il buzzer (tutti i pin come ingressi) DDRB = 0b00000000; // abilita le resistenze di pull-up per i pulsanti PORTB = 0b00011101; } void gameOver() { // animazione e gestione high-score for (uint8_t i = 0; i < 4; i++) { play(3 - i, 25000); // all'indietro } // se si batte l'high score salva il livello raggiunto su eeprom if (lvl > maxLvl) { eeprom_write_byte((uint8_t*) 0, ~lvl); // high score complementato //animazione high score (3 volte l'animazione level up) for (uint8_t i = 0; i < 3; i++) { levelUp(); } } sleepNow(); } void levelUp() { // animazione con i quattro LED in sequenza for (uint8_t i = 0; i < 4; i++) { play(i, 25000); } } uint8_t simple_random4() { // LFSR linear-feedback shift register (Galois) // per una spiegazione su come funziona vedi il progetto originale // o la pagina wikipedia (e l'Application Note della Maxim linkata): // it.wikipedia.org/wiki/Registro_a_scorrimento_a_retroazione_lineare // Modifica ctx e restituisce un indice tra 0 e 3 corrispondente a // uno dei quattro LED // la sequenza pseudo-casuale di valori di ctx si ripete sempre // allo stesso modo se non cambia il seed; riportando ctx al valore // del seed si può ripercorrere la sequenza e confrontarla con la // pressione dei pulsanti per capire se il giocatore ha sbagliato // servono due bit per un nuovo indice da 0 a 3 (00 -> 11) for (uint8_t i = 0; i < 2; i++) { uint8_t lsb = ctx & 1; // estrae il LSB da ctx ctx >>= 1; // shift a destra if (lsb || !ctx) { // se LSB (uscita) è 1 o se ctx contiene tutti 0 // (con tutti zeri la sequenza non cambia mai) ctx ^= 0xB400; // inverte i bit secondo la maschera (XOR con 1) // 0xB400 -> 1011010000000000 quindi XOR con i // bit 16, 14, 13 e 11, vedi su wikipedia en // Linear-feedback_shift_register#Galois_LFSRs } } // l'AND con quella maschera dà il resto dopo aver diviso per 4 // quindi un valore tra 0 e 3 che corrisponde al LED da accendere return ctx & 0b00000011; } ISR(WDT_vect) { // Watchdog Timeout Interrupt Server Routine da avr-libc // eseguita ogni volta che scade il timer // ogni 16ms viene incrementato il valore della variabile time usata // per gestire il poweroff (64s di inattività) e il debouncing (16ms) time++; // increase each 16 ms // il watch timer viene usato anche all'avvio per mischiare 8 volte il // seed con l'ADC; il seed non cambia più fino al reset successivo if (nrot) { nrot--; // mischia il seed facendo uno shift a sinistra e XOR con il valore // del timer/counter che nella fase iniziale funziona da contatore // a 8bit senza prescaler, quindi a 1.2MHz seed = (seed << 1) ^ TCNT0; } } void resetCtx() { // riporta ctx al valore iniziale, quello del seed ctx = seed; } int main(void) { // pull-up sui 4 pulsanti dei LED (sono tutti ingressi di default) PORTB = 0b00011101; // GENERAZIONE DEL SEED // Il pin PB5/ADC0 (start/reset) viene usato per generare il seed // attivando l'ADC sul pin scollegato per ottenere un valore casuale. // Il valore viene poi mischiato per otto volte nella ISR richiamata // allo scadere del watchdog timer // ADC ADCSRA |= (1 << ADEN); // abilita l'ADC (pagina 82 e 92) ADCSRA |= (1 << ADSC); // parte la conversione sul pin ADC0 scollegato // attende che termini la conversione ADC (ADSC vale 0 quando termina // la conversione (pagina 83) while (ADCSRA & (1 << ADSC)); // l'ADC è un 4 canali a 10 bit ad approssimazioni successive; per // ottenere 8 bit si considerano solo gli 8 bit meno significativi // contenuti nel registro ADCL (gli altri due sono in ADCH) seed = ADCL; ADCSRA = 0b00000000; // spegne l'ADC // WATCHDOG TIMER // abilita l'interrupt del watchdog timer (interrupt mode pag 43) // il WDT usa un oscillatore separato che va a 128kHz (il timer invece // va col clock) // senza prescaling c'è un timeout ogni 16ms (2048 cicli, pag 43) e // viene eseguita la ISR WDTCR = (1 << WDTIE); // parte il watchdog timer con prescaler da 16ms sei(); // global interrupt enable (mette a 1 il bit I nello SREG) // TIMER/COUNTER per mischiare il seed // imposta il timer/counter in normal mode (WGM[2:0] a zero) e senza // prescaler (CS00 a uno): conta fino a 0xFF, segnala con TOV0 e // ricomincia il conteggio (pag. 64) // il timer comincia a contare quando si imposta una sorgente per il // clock (pag. 60) TCCR0B = (1 << CS00); // TTCR0A = 00000000 e TTCR0B = 00000001 quindi: // - WGM0[2:0] = 000 -> normal mode (pag 73) // - CS0[2:0] = 001 -> no prescaling (clock a 1,2MHz) // il watchdog timer scade otto volte e la ISR mischia il seed while (nrot); // TIMER/COUNTER per generare il segnale PWM del buzzer // la modalità di funzionamento del timer cambia da normal mode a PWM // phase correct (WGM0[2:0]=001) dove conta in su e in giù fino // a 0xFF (tabella a pagina 73) // nella funzione play() invece, per cambiare la frequenza e produrre // note diverse, conterà fino al valore contenuto nel registro OCR0A // Si imposta il compare output mode del waveform generator // (COM0B[1:0]=10)in modo che il pin del buzzer PB1/OC0B vada basso // sul match col valore del registro OCR0B mentre si conta in su e // alto mentre si conta in giù; in questo modo si genera un onda // quadra con la frequenza desiderata // NB il segnale PWM è presente solo se il pin è impostato come uscita // (pag 68) e se è impostata una sorgente per il clock (pag 60) quindi // il buzzer non suona finche non si chiama play() TCCR0A = (1 << COM0B1) | (0 << COM0B0) | (0 << WGM01) | (1 << WGM00); // TTCR0A = 00100001 e TTCR0B = 00000001 quindi: // - WGM0[2:0] = 001 -> phase correct mode (pag 73) // - COM0B[1:0] = 10 -> reset up-counting, set down-counting (pag 72) // LETTURA DELL'HIGH SCORE DA EEPROM // maxLvl viene complementato (con l'operatore ~) quando viene scritto // o letto perché il valore di default su EEPROM è 0xFF (255 e non 0) // e con la EEPROM "vergine" il record sarebbe il livello 255 // (uint8_t*) 0 è un puntatore a un byte che parte dall'indirizzo 0 maxLvl = ~eeprom_read_byte((uint8_t*) 0); // EVENTUALE RESET DELL'HIGH-SCORE PREMENDO START+ROSSO // legge lo stato dei pin della port B e lo confronta con la maschera // (dove 0 significa premuto) switch (PINB & 0b00011101) { // NB lo switch non è necessario; nel codice originale permetteva di // attivare altre funzioni tenedo premuti altri pulsanti all'avvio // per ridurre le dimensioni dell'eseguibile le altre combinazioni // sono state eliminate // PB1 e PB5 non contano: uno è il buzzer e l'altro un reset attivo // basso (che a questo punto del programma sarà già alto); i pin dei // pulsanti non premuti sono al livello alto (pull-up) // all'avvio controlliamo se PB3 (LED rosso) è premuto case 0b00010101: // PB3 premuto dopo il reset -> azzera high-score eeprom_write_byte((uint8_t*) 0, 255); // scrive 255 -> livello 0 maxLvl = 0; break; } while (1) { // MOSTRA LA SEQUENZA // reimposta ctx al valore del seed; la sequenza di valori di ctx // sarà sempre la stessa sequenza finché non si resetta resetCtx(); // accende in sequenza un numero di LED pari al livello più uno for (uint8_t cnt = 0; cnt <= lvl; cnt++) { // attesa tra un LED e il successivo // il valore iniziale è quello massimo (2^16 -> 65536 -> 218ms) // poi diminuisce all'aumentare del livello _delay_loop_2(4400 + 489088 / (8 + lvl)); // accende il LED con l'indice restituito da simple_random4(), un // numero tra 0 e 3 che è il resto della divisione per 4 di ctx // il valore di ctx viene aggiornato ad ogni chiamata play(simple_random4()); } // INSERIMENTO SEQUENZA DA PARTE DEL GIOCATORE // azzera il conteggio che porta al power-off time = 0; // per il debouncing imposta lastKey a un valore che non corrisponde // a nessun pulsante (0-3) lastKey = 5; // riporta ctx al valore iniziale uguale al seed resetCtx(); // tante volte quanti sono i LED da indovinare for (uint8_t cnt = 0; cnt <= lvl; cnt++) { // azzero pressed bool pressed = false; // finché non si preme un bottone while (!pressed) { // provo i quattro bottoni for (uint8_t i = 0; i < 4; i++) { // controlla se il pulsante i è premuto // buttons & maschera -> bit a 1 solo per il pin/pulsante "i" // PINB ha tutti i bit a 1 (resistenze di pull-up attivate // nella funzione play) tranne quello del pulsante premuto // l'espressione logica tra le parentesi interne vale 0 se // il pulsante i è premuto, poi viene complementata if (!(PINB & buttons[i] & 0b00011101)) { // DEBOUNCE // se sono passati 16ms (tempo max per eventuali rimbalzi) o // se è stato premuto un pulsante diverso (non è rimbalzo) if (time > 1 || i != lastKey) { // accendi il LED i e registra la pressione del tasto play(i); pressed = true; // genera di nuovo l'indice LED della sequenza riprodotta uint8_t correct = simple_random4(); // se si è premuto il pulsante sbagliato if (i != correct) { // accendi il LED giusto tante volte pari al livello raggiunto for (uint8_t j = 0; j <= lvl; j++) { _delay_loop_2(65536); // 33ms play(correct, 45000); // 66ms } _delay_loop_2(65536); // 218ms // animazione game over gameOver(); } // è stato premuto il pulsante giusto time = 0; // azzera time lastKey = i; // memorizzo l'indice dell'ultimo LED break; // esce dal ciclo for e smette di controllare se è // premuto un pulsante; passa al LED successivo // della sequenza } time = 0; // azzera il conteggio per poweroff e debouncing } } // se passano 64s (time = 4000) e non viene premuto nessun // pulsante si attiva il power-off if (time > 4000) { sleepNow(); } } } _delay_loop_2(65536); // sequenza indovinata, aumenta il livello if (lvl < 254) { lvl++; levelUp(); // animazione levello completato _delay_loop_2(45000); } } }
Programmazione del microcontrollore
Per programmare il micro ATtiny13A useremo una scheda Arduino Uno14) come programmatore come descritto in questo tutorial.
La soluzione più semplice è quella di usare una breadboard e sei cavi rigidi collegati come nella figura seguente15):
Una soluzione più robusta e senza cavi volanti è quella di produrre uno shield custom 16) con zoccolo ZIF:
Per utilizzare una scheda Arduino e il suo ambiente di sviluppo per programmare gli ATtiny13 bisogna prima di tutto:
- caricare sulla scheda lo sketch ArduinoISP (da File → Esempi → 11. ArduinoISP) che permette di usare la scheda come programmatore per altri microcontrollori
- inserire l'URL
https://mcudude.github.io/MicroCore/package_MCUdude_MicroCore_index.jsonnel campo URL aggiuntive per il gestore schede delle impostazioni - installare il pacchetto MicroCore che serve per utilizzare gli ATtiny13A nell'ambiente di sviluppo Arduino da Gestore schede… nel menu Strumenti → Scheda
Fatto questo si inserisce il microcontrollore nello zoccolo ZIF (o nella breadboard con i collegamenti visti sopra) quindi si apre il programma che andrà caricato sull'ATtiny13A. Prima del caricamento bisogna modificare le impostazioni di default della scheda (che andranno ripristinate per tornare a utilizzare “normalmente” la scheda Arduino) scegliendo, dal menu Strumenti:
- Scheda: ATtiny13
- BOD: BOD disabled
- Compiler LTO: LTO enabled
- Clock: 1.2 MHz internal osc.
- Porta: quella della scheda Arduino rilevata sopra
- Programmatore: Arduino as ISP
A questo punto è possibile caricare il programma sull'ATtiny13A scegliendo Carica tramite un programmatore dal menu Sketch (NB non con il pulsante Carica che useremmo per programmare la scheda Arduino!).
Terminato il caricamento si può montare il microcontrollore sulla scheda Simon.
Volendo è possibile caricare un bootloader sui microcontrollori ATtiny13A e utilizzarli nell'ambiente di sviluppo Arduino; per farlo si usa la voce Scrivi bootloader dal menu Strumenti. Nel nostro caso non è necessario perché il programma non fa uso delle librerie Arduino e ci interessa solo compilare e “flashare” il firmware sul microcontrollore.
Assemblaggio
Indicazioni sintetiche sul montaggio:
- spazzolare la scheda per togliere il photoresist e facilitare la saldatura
- forare in corrispondenza delle piazzole usando la punta da 0.8mm per LED, zoccolo, resistenze e quella da 1mm per portabatteria, pulsanti e buzzer
- come saldare (vedi immagine) e la pagina sull'attrezzatura
- montare i LED rispettando la polarità
- montare lo zoccolo nel verso giusto
- montare il portabatteria nel verso giusto
- il micro e la batteria si installano dopo (lato piatto della batteria in alto!)
La scheda assemblata avrà più o meno questo aspetto:
Risorse
- progettazione dei PCB con Multisim e Ultiboard
- datasheet
- Tutorial National Instruments
- altro
- progetto ispiratore su hackaday.io
- Bit Math Tutorial dal playground Arduino
- progetto su easyeda.com importato da kicad
Navigazione
Torna all'indice.
J per il portabatteria, U per il microcontrollore, S per il pulsante