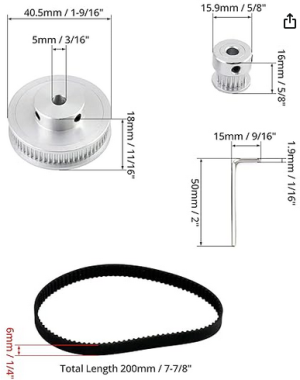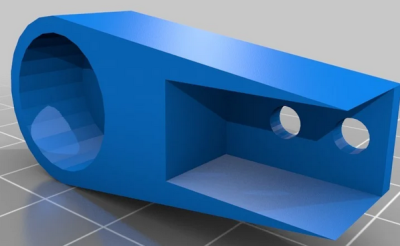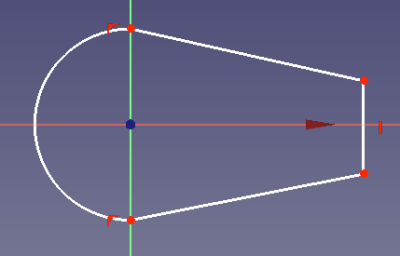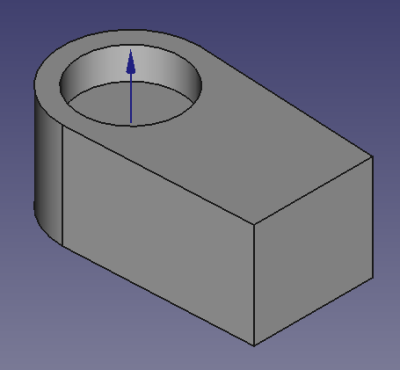−Indice
Nastro trasportatore
Costruiamo un nastro trasportatore da abbinare ai robot o ai PLC nell'ambito del project work di quinta.
Specifiche
I requisiti di partenza sono:
- lunghezza contenuta (70cm)
- telaio realizzato con profili di alluminio con cave
- assemblaggio con viti e dadi a martello
- cuscinetti
- parti di supporto realizzate con la stampante 3D
- movimento con motore passo-passo e relativo driver
- trasmissione con cinghia e pulegge dentate GT2
- sensori ai due estremi del nastro
- alimentazione e segnali a 24Vcc compatibili con PLC e robot
Ci ispiriamo a progetti simili disponibili sul web, o a prodotti commerciali economici realizzati usando la stampante 3D, come quello in figura.
Materiale acquistato
Per il progetto abbiamo acquistato:
- 2 profili in alluminio 20x20mm tipo T scanalatura 6 mm, lunghezza 1000mm
- 4 cuscinetti a sfera 608 8x22x7mm
- una set con pulegge (20 e 60 denti) e cinghia GT2 (lunghezza 200mm e larghezza 6mm)
Motore e driver sono presenti in laboratorio; per il nastro si userà materiale di recupero (similpelle o equivalente).
Quote meccaniche
Telaio
Il telaio è composto di due binari, distanziati da 2 traverse, e quattro piedi. Le dimensioni sono:
- 70 cm per i binari
- 10 cm per piedi e traverse
Le dimensioni del nastro saranno circa 140cm di lunghezza e 10cm di larghezza. La larghezza potrebbe essere 1cm se si ipotizza di fare scorre il nastro sopra una parte del telaio, ad esempio per avere un ulteriore supporto.
Parti realizzate con la stampante 3D
Si vogliono realizzare:
- quattro supporti per il rullo che servano anche ad ospitare i cuscinetti e a mantenere in tensione il nastro (uno di questi)
- due rulli
- un supporto per il motore
- eventuali guide per orientare/allineare i pezzi sul nastro
- eventuali supporti per sensori
Le parti devono essere progettate in base al materiale acquistato1). Per la modellazione 3D useremo i CAD gratuito FreeCAD.
Modellazione 3D con FreeCAD
FreeCAD non è un software semplice da usare; ha un interfaccia grafica complicata, moltissime funzionalità e può essere usato con workflow diversi tra loro per ottenere lo stesso risultato. In questa sede ci limitiamo a elencare i passaggi utili alla modellazione di uno dei pezzi usando solo gli ambienti Part Design e Sketcher per poi generare un file STL da usare con la stampante 3D. Il pezzo che si vuole realizzare sarà più o meno come questo:
Per creare il modello 3D partiremo da un disegno in 2D, ad esempio disegnando il contorno del piano posteriore del pezzo, poi aggiungeremo uno spessore per ottenere un solido tridimensionale e infine toglieremo dei volumi per l'alloggiamento dei cuscinetti, la parte terminale del profilo di alluminio e i fori per le viti.
Per cominciare
Lanciamo FreeCAD e familiarizziamo con l'interfaccia grafica:
- clicchiamo su Nuovo e salviamo il file dandogli un nome
- dal menu a tendina Start selezioniamo l'ambiente Part Design
- rendiamo visibile l'origine degli assi cliccando sulla voce apposita nel menu Visualizza; i colori rosso, verde e blu indicano rispettivamente gli assi x, y, z
- nella barra di stato in basso a destra selezioniamo TinkerCAD come stile di navigazione; spostando il mouse sopra questo menu a tendina vediamo una guida su come usare il mouse per selezionare elementi o ingrandire, spostare e ruotare la vista
- proviamo a modificare la vista usando il mouse o usando il cubo in alto a destra; poi proviamo a cambiata la vista usando anche i pulsanti nella barra degli strumenti apposita (ad esempio con la lente o con i bottoni col cubo azzurro); cliccando su Visualizza tutto e Isometrica si può tornare a una vista predefinita ottimale
- sulla sinistra troviamo la finestra Vista combinata con:
- la scheda Modello, che mostra tutti gli elementi che compongono il modello creato ordinati gerarchicamente (selezionandoli e premendo lo spazio si ogni elemento diventa visibile/invisibile)
- la scheda Azioni, che propone delle azioni da eseguire sull'elemento selezionato
Creare il modello
Per modellare il nostro pezzo procediamo creando la parte, il corpo e lo sketch (schizzo):
- clicchiamo su Crea una parte2) (pulsante col solido giallo) poi su Crea un corpo (pulsante col solido blu); una parte è formata da uno o più corpi
- clicchiamo su Crea uno schizzo e scegliamo il piano XY (la selezione si può fare dalla scheda azioni o cliccando su uno dei piani nel disegno); FreeCAD passa all'ambiente Sketcher e propone una vista dall'alto del piano XY; qui disegneremo un profilo in due dimensioni a cui dare successivamente uno spessore; osserviamo che le barre degli strumenti sono diverse rispetto all'ambiente Part Design
Ora disegneremo un profilo del pezzo visto dall'alto. L'asse Z non è più visibile mentre gli assi X e Y (rosso e verde) sono ortogonali e al centro dello schermo. Per disegnare il profilo dobbiamo creare un percorso chiuso usando gli strumenti disponibili in una apposita barra degli strumenti (i pulsanti con i punti rossi e i collegamenti bianchi). Per disegnare una forma:
- si sceglie uno strumento (osserviamo il puntatore che cambia forma)
- con una serie di click si completa l'oggetto
Osserviamo che mentre muoviamo il mouse vengono mostrate delle quote (x e y in mm) accanto al puntatore ma oltre a queste potrebbero comparire anche altri simboli che indicano che verrà creato automaticamente un vincolo.
I vincoli
I vincoli sono delle regole che limitano la geometria di un oggetto (ad esempio la posizione, la dimensione, l'orientamento, ecc.). Una volta fissato un vincolo alcuni elementi del disegno non saranno più modificabili (ad esempio trascinandoli col mouse). I vincoli sono evidenziati nel disegno con un piccolo simbolo rosso che indica la tipologia di vincolo. Mentre creiamo un disegno può capitare che FreeCAD aggiunga automaticamente dei vincoli, ad esempio passando vicino ad un altro elemento o creando due punti quasi verticali o orizzontali. Questi vincoli si possono sempre eliminare selezionandoli e premendo Canc sulla tastiera.
Quando è attivo l'ambiente Sketch, nella scheda azioni della vista combinata, troviamo un elenco di vincoli abbinati ad un solutore che segnala eventuali errori, vincoli mancanti o vincoli ridondanti. Usando questo elenco possiamo evidenziare un vincolo nel disegno oppure eliminarlo, disabilitarlo o nasconderlo.
I vincoli sono molto importanti in questa tecnica di modellazione perché il disegno sarà completo solo quando, oltre ad aver disegnato una sagoma, avremo anche definito tutti i vicoli. Il solutore nella vista combinata indica sempre:
- quanti vincoli devono ancora essere definiti; ad esempio 4 DoF (Degrees of Freedom o gradi di libertà) indica che devono essere definiti 4 vincoli
- se ci sono vincolo ridondanti che vanno eliminati
- se il disegno è completamente vincolato; in questo caso le linee diventano verdi
Per vincolare correttamente il disegno abbiamo a disposizione una barra degli strumenti con i pulsanti in rosso (muovere il mouse sopra uno di questi per una descrizione della loro funzione). Proviamo a disegnare un profilo come questo:
Per farlo servono gli strumenti Arco e Polilinea (premere il tasto M per cambiare la modalità dello strumento Polilinea). Osserviamo che alcuni vincoli sono stati aggiunti automaticamente: il passaggio per l'asse Y degli estremi dell'arco e l'origine dell'arco nell'origine degli assi, la verticalità del tratto a destra. Tuttavia il disegno non è simmetrico, le linee sono bianche e il solutore segnala che devono ancora essere definiti dei vincoli.
Per vincolare correttamente il disegno bisognerà:
- regolare il diametro dell'arco in modo che possa contenere il cuscinetto (vincolo arco/cerchio)
- fissare la dimensione del tratto verticale in modo che sia almeno qualche millimetro in più di 20mm, che è la larghezza del profilo (vincolo distanza verticale)
- rendere simmetrico il tratto verticale (vincolo simmetria)
- stabilire la distanza dall'asse x del tratto verticale (vincolo distanza orizzontale)
Il disegno appare ora così e si può cliccare sul pulsante chiudi nella scheda azioni.
Estrusione e solido 3D
Chiudendo l'ambiente Sketcher si torna all'ambiente Part Design. Osserviamo che lo sketch è ora parte del corpo nella scheda modello. Per ottenere un solido dallo schizzo appena creato si sceglie la voce Estrusione dalla scheda azioni (o si preme il bottone corrispondente). Dopo aver indicato una lunghezza (23 mm) clicchiamo su ok. Nella scheda modello il pezzo ottenuto è indicato come Pad (estrusione in inglese).
Alloggiamento per il cuscinetto
Per ospitare un cuscinetto di diametro 22mm e profondità 7mm bisogna creare una tasca nel solido appena creato. Procediamo così:
- clicchiamo sulla superficie superiore del solido
- clicchiamo su crea uno schizzo per passare all'ambiente Sketcher
- disegniamo un cerchio di raggio 22mm centrato nell'origine degli assi
- chiudiamo l'ambiente Sketcher
- scegliamo l'azione tasca
- indichiamo una lunghezza di 7mm e clicchiamo su ok
Il risultato è questo:
Fori e incavo profilo
Per i fori e l'incavo che ospiterà il profilo si procede come per il cuscinetto, creando altri sketch e eliminando dei volumi con la funzione tasca3). Il risultato finale sarà più o meno come quello in figura.
Esportazione del modello 3D come file STL
A questo punto non resta che esportare il solido in un formato utilizzabile nel software per la stampante 3D. Selezioniamo part nella scheda modello della vista combinata poi dal menu File Esporta. Salviamo il file in formato STL.
Altre parti
I due rulli si ottengono a partire da un'estrusione di una circonferenza aggiungendo agli estremi un sezione più ristretta da inserire nel foro interno del cuscinetto.
Uno dei quattro supporti e uno dei due rulli devono permettere la trasmissione del moto. Il foro per il cuscinetto sarà passante e nel rullo una delle sezioni che passano nel cuscinetto deve ospitare un foro per fissare la puleggia dentata con una vite M5.
Il supporto per il motore va progettato in base alle dimensioni del motore e alla lunghezza della cinghia. Può essere agganciato a uno dei piedi o fissato a uno dei binari del nastro con due coppie vite/dado a martello.
Le parti utilizzate per realizzare il prototipo sono in questo file
Stampante 3D
La stampante 3D ci permette di realizzare delle parti meccaniche (functional parts) progettate su misura da utilizzare nei progetti scolastici. In questo tipo di applicazione non serve una stampa esteticamente impeccabile ma solo una rispondenza dimensionale al modello 3D realizzato con FreeCAD4) o scaricato da internet (per esempio da thingiverse.com, grabcad.com, ecc.).
La stampante di L03
Esistono stampanti:
- stereolitografiche a resina (SLA), più adatte a stampe dove l'aspetto cosmetico è importante (statuine e simili) e scomode da usare per la gestione della resina e i lavaggi successivi
- a deposizione fusa di filamento (FDM), più facili da usare e più adatte al nostro scopo
La nostra scuola ha appena acquistato una Ultimaker S7 Pro, una stampante FDM industriale multicolore piuttosto costosa. Per il nostro progetto useremo però una Creality Ender 3, che il prof. Castagnoli ha prestato al laboratorio L03. E' un prodotto datato, lento ed economico ma che comunque produce risultati soddisfacenti. Le caratteristiche principali sono:
- volume massimo di stampa 220 x 220 x 250 mm
- piatto riscaldato e livellamento manuale
- estrusore Bowden e temperatura ugello fino a 255°C per filamenti PLA
- porta micro SD
- completamente open source (firmware Marlin)
Preparare il file per la stampa
Per stampare un pezzo si importa un file in formato STL in un software chiamato slicer che genera un altro file (gcode solitamente) che indica alla stampante quali movimenti compiere per realizzare il pezzo. Il software si chiama così perché il pezzo viene “affettato” e realizzato, strato dopo strato a partire dalla base del piatto. Il filamento, inizialmente solido, viene prelevato da una bobina e estruso attraverso un ugello che lo riscalda fino a renderlo malleabile e depositato lungo un percorso definito nel file gcode. Mentre l'ugello si muove il materiale si raffredda consentendo di sovrapporre un nuovo strato.
Come slicer usiamo Cura. Ha dei preset per molte stampanti, è facile da usare, open-source e gratuito. Per preparare il file gcode per la stampante procedo così:
- la prima volta aggiungo la stampante (Ender 3 in questo caso) e seleziono il tipo di filamento (PLA+)
- importo un file STL con il modello 3D del pezzo
- posiziono il pezzo sul piatto e lo ruoto in modo che la parte piatta sia verso il piatto e le parti a sbalzo (indicate in rosso) siamo minime
- regolo le impostazioni partendo da un profilo “standard quality” modificando:
- top/bottom che è meglio fare un po' più alti (1mm invece che 0.8mm)
- materiale (215° e 60° per il piatto secondo le indicazioni del produttore del filamento)
- supporto se ci sono parti a sbalzo (everywhere tipo tree che usa meno materiale ed è più facile da rimuovere)
- guardo la preview usando lo slider di destra (strati) e in basso (progressione nei singoli strati)
- salvo su supporto esterno (micro SD)
Stampare
La stampa non viene sempre bene, anche calibrando correttamente la stampante, pulendo il piatto e regolandolo correttamente. Nel caso si interrompe la stampa, si prova a fare qualche aggiustamento (pulire l'ugello, livellare e pulire il piatto) e si riprova. Il piatto è di vetro ed fissato con delle mollette da cancelleria. A volte è molto complicato staccare il pezzo, specie se la base è piatta e ha aderito saldamente al piatto di vetro.
Le dimensioni impostate in fase di modellazione, anche se basate su disegni tecnici, potrebbero non essere corrette nel pezzo finito; può convenire fare una stampa di prova prima di produrre un pezzo grande e complicato dove le tolleranze sono importanti (incastri e simili), come mostrato nell'immagine.
Qui l'incastro sulla barra è corretto ma il cuscinetto entra a fatica e va rivista la dimensione del suo alloggiamento.
Procedimento di stampa:
- inserisco la microSD e accendo la stampante
- dal menu scelgo Prepare|Auto home
- la stampante muove l'ugello in un angolo del piatto e eventualmente stacco filamento in eccesso
- muovo gli assi X/Y (Prepare|Move Axis|1mm|asse) posizionando l'ugello vicino ai 4 angoli o nella zona dove stamperò
- livello il piatto regolando più volte le 4 viti mentre muovo un pezzo di carta tra ugello e e piatto; se la carta strisci appena sull'ugello il livellamento è corretto
- riscaldo il filamento (Prepare|Preheat PLA)
- stampo selezionando il file gcode (prima scalda il piatto, poi l'ugello, poi parte)
- la stampa comincia sempre con una riga lungo il bordo sinistro e lo skirt (anello esterno al pezzo che serve a regolare il flusso di filamento dall'ugello)
- controllo che i primi layer vengano corretti (adesione, under-extrusion, over-extrusion) poi controllo ogni mezz'ora
- a fine stampa lascio raffreddare poi stacco il piatto in vetro fissato con le clip
- stacco il pezzo con piccoli colpetti su una spatola tenuta ben dritta alla base della stampa
- lavo il piatto con detersivo per i piatti o alcol
Prototipo
Per il primo prototipo sono state fatte queste scelte:
- due binari da 70cm, quattro piedini da 10cm, due traverse da 10cm tagliate con la trancia del laboratorio di meccanica
- il telaio è assemblato usando il numero minimo di staffe (due per le traverse e una sola per i piedini)
- i rulli sono dei tubi di plastica da 20mm per condutture elettriche tagliati a 10cm
- per fissare i rulli ai cuscinetti sono stati disegnati tre tappi uguali, da infilare nel rullo e nel cuscinetto, e uno con un foro passante per fissare con una vite M5 la puleggia dentata azionata dalla cinghia
- il nastro è ottenuto da una striscia di plastica da tappetino, tagliata su misura, e chiuso cucendolo a macchina nel laboratorio di moda
- nella parte centrale del telaio quattro bulloni sostengono un cartoncino che impedisce al nastro di “affondare”
- il motore è azionato con un driver TB6600, alimentato a 12V (9-40V per il motore), e comandato in un'unica direzione (nell'altra il nastro si impunta o al vite si allenta a meno di non rifinirlo) con segnali a 1kHz ottenuti da un generatore di funzione (gli ingressi sono con foto-accoppiatore).
- stampate due guide per orientare correttamente i pezzi
- montato un sensore IR per rilevare il pezzo e eventualmente fermare il nastro (12VDC)
- rifatto il tappo del rullo lato motore con un foro esagonale
- sostituita la puleggia di metallo e la vite con un pezzo stampato con puleggia dentata, tratto cilindrico che attraversa il cuscinetto e parte terminale esagonale che si infila nel tappo
- limato il rullo motore che girava storto
- montato un astabile con 555 per generare un segnale 0-12V 1kHz con pull-down su RST e contatto su 5V
- sostituiti i resistori sugli ingressi del TB6600 (560 Ohm) e alimentazione unica a 12V
Video del prototipo:
TODO
- usare un BJT pilotabile con 24VDC dei GPIO del robot per disattivare gli impulsi del TB6600?